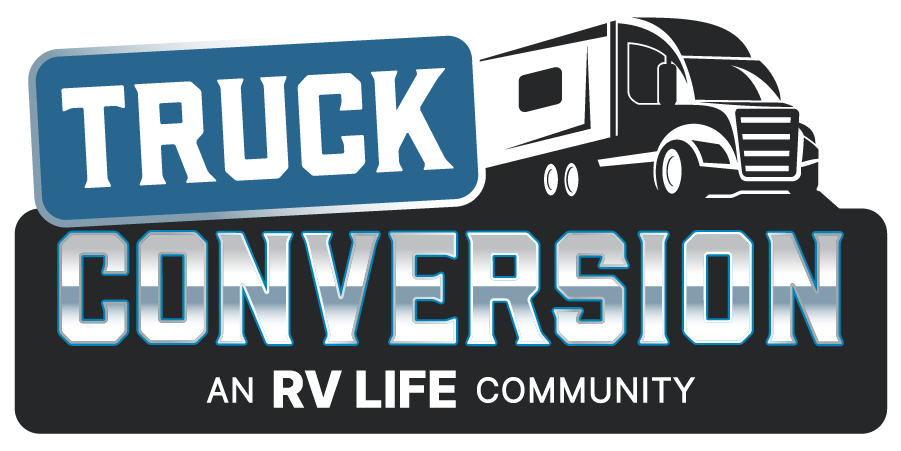About Display Names
These display next to each post and identifies your account. Your e-mail address will NOT display publicly on your account or posts - only your Display name. Display names are best kept to a short length (under 20 characters) and shouldn't contain any special characters (like % or & or #). They also have to be G-rated and may not be e-mail addresses or web addresses.
If you need to have a name change, you may find an option to make an update in your account settings. If not, please use the contact us link at the bottom of the page. Tell us what your current name or email address is and make a request for a new one. If your desired name is already in use, you may have to choose again.
If you have forgotten your e-mail address and cannot log in, contact us with as much info about your existing account as you can remember and we'll try to help. The Contact Us link is located at the bottom of each page. You do not need to be logged in to use this link
If you have 2 accounts, we can merge them and move all posts to one account but we will need to know which account you wish to retain. Duplicate accounts are not allowed.
Duplicate display names and system changed names - Our Software was recently updated and duplicate display names (two members w/ same name) are no longer allowed. If you find your display name was changed and you need a hand updating it, please let us know. Often these changed display names will look like this: Treeman (changed to) Treeman-Truck
Why does this occur and how to fix it: Either another member had Treeman as a display name or you may have registered more than one account, each one with a separate email address. In the later case we can help by consolidating those accounts and restoring the preferred display name. Hit the contact link at the bottom of the page to reach the help desk and provide as much info as possible about your current display name and any email addresses you may have registered with.
You may also be able to update your own display name via your profile settings but may not use a display name already in use by another.